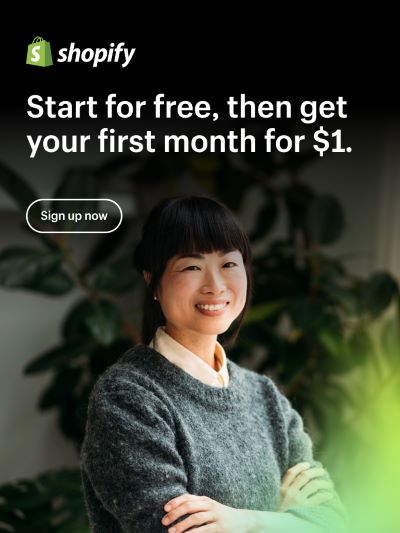Instagram v2
Instagram is one of the most influential social platforms that can attract potential customers. Using it in your store can be a tactic move.

Add Instagram to the home page
- In the theme editor (Customize), click Add section
- Locate Instagram
- Save
Section settings
1. Section Title and General:
- Title Use the provided fields to add a title for the section. Leave any of the fields blank if you do not want to display them.

- Access token
Instructions on how to get access token link
After 90 days the access token will expire. Please always update your Instagram token

When you don't have an access token but still want to display images on the Instagram section, follow these steps:
- Save the images you want to display in .jpg format, and the images must be named as follows: instagram1.jpg, instagram2.jpg.
- For the number of Instagram images you want to display, take that many images and save them sequentially from 1 to n: For example, if I want to display 3 Instagram images, save the images as instagram1.jpg, instagram2.jpg, instagram3.jpg. Note that Instagram images should be square. Then go to the settings of the store, select the content section, choose file -> upload the Instagram images you just saved here.

- General settings

2. Layout settings
Select Reverse to change position
Choose the container type to determine where to place the instagram content

3. General settings
Color schema: Set text color and background color with preset scheme
Background image The priority is higher than Background color
Section padding allows you to specify the space between the testimonials and the preceding or following sections, or both.