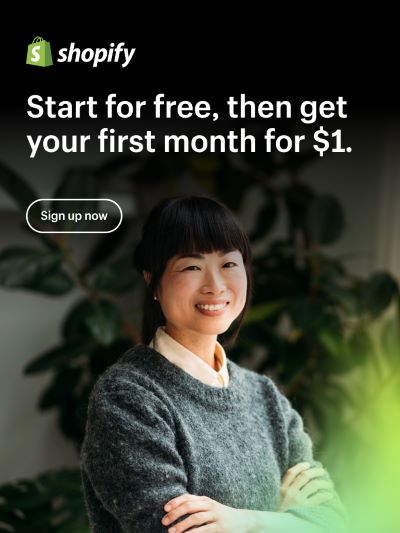Blog v1
List of informational post related to the brands, products, etc.

steps:
- In the theme editor (Customize), click Add section
- Locate Blog
- Save
Create blog posts
- In your Shopify admin, go to Online Store > Blog Posts > Add blog post.

- Enter a title for the blog post
- Enter the content of the blog post
- Choose settings for blog posts:
- Author: In the drop-down menu, select the name of the author of the article.
- Blog: Select the name of the blog where the article will be posted.
- In the Featured image section , click Upload image and then select an image to upload.
- Select Visible in the Visibility section or select a specific posting date for the post
- Click save

info
Please follow this link for more information.
Section settings
1. Title
Use the provided text fields to add a suitable Title/description. Leave any of them blank if you do not want to display them.

2. Layout
Container type: You can choose among Box, Wide for the policy layout.

3. Blog settings
- Hover style (Image hover effect): This option allows you to set an effect when hovering for image with many selections (Warning: Hovering effect will resize your images).
- Blog limit: Determine the number of Blogs you want to be retrieved.
- Autoplay: run the carousel automatically.
- Column limit: Determine the number of Blog shown per row.
- Column gap: Determine the space between 2 items.

4. Article card

5. General settings
Color schema: Set text color and background color with preset scheme
Background image The priority is higher than Background color
Section padding allows you to specify the space between the testimonials and the preceding or following sections, or both.