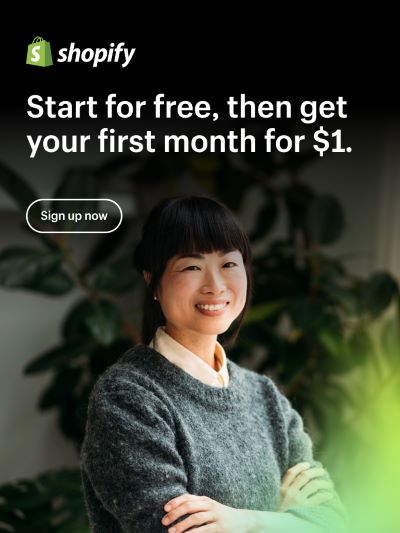Slideshow v2
Combines images, text, and call-to-action buttons in your slideshow
A slideshow is a quick and interactive way to showcase content and information on your site. Slideshow lets you display your most popular products/collections or shout out about what's new with a call-to-action button.

:::tip[steps:] 1. In the theme editor (Customize), click Add section 2. Locate Slideshow 3. Save :::
Section settings
1. Design settings
Choose the container type to determine where to place the slide's content
Identify the button that facilitate the transition between slides. Additionally, consider configuring the carousel to automatically advance to the next slide after a predetermined period.
Section padding allows you to specify the space between the slideshow and the preceding or following sections, or both.

Block settings
1. Subtitle settings
Add some text for the slide’s subtitle, then determine the content's size, custom a value in the text weight, and Choose the title's effect

2. Title settings
Add some text for the slide’s title, then determine the content's size, custom a value in the text weight, and Choose the title's effect

3. Small title settings
Add some text for the slide’s small title, then determine the content's size, custom a value in the text weight, and Choose the title's effect

4. Button settings
You have the flexibility to modify the label displayed on the button right here. Additionally, you can custom the button by selecting the Button style, Button size option, Custom Border radius, Button padding and Choose the button's effect .

5. Video settings
Higher priority than Background image and background color

6. Background settings
The priority is lower than Video and higher than Background color
1920x900px is recommended for desktop & 600x480px is recommended for mobile.

7. Slideshow color scheme
Edit all your theme's colors.
Background color has a lower Priority than Video and Background image