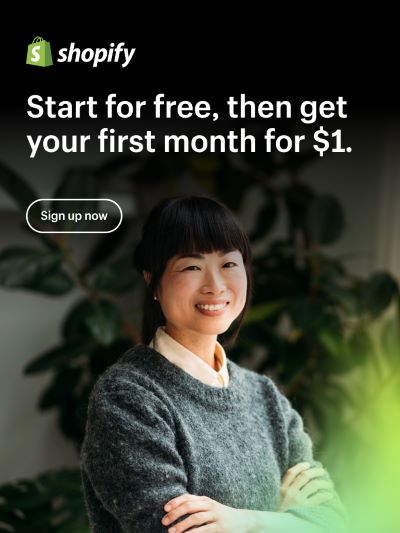Add gift card product
You can think of these gift cards as you would for other products. Your customers can purchase them and then give them away to their friends.
When someone adds a product to their cart and starts the checkout process, they will be able to use the gift card to pay for that specific product.
How to create a Shopify gift card
There are two ways you can create gift cards: using Shopify’s built-in functionality or an app.
Let’s start with the built-in functionality and then move to some of the best apps.
step 1. Log into your Shopify store and go to Products -> Gift cards. Here you’ll see two options; for now, simply click on the “Add gift card product.”
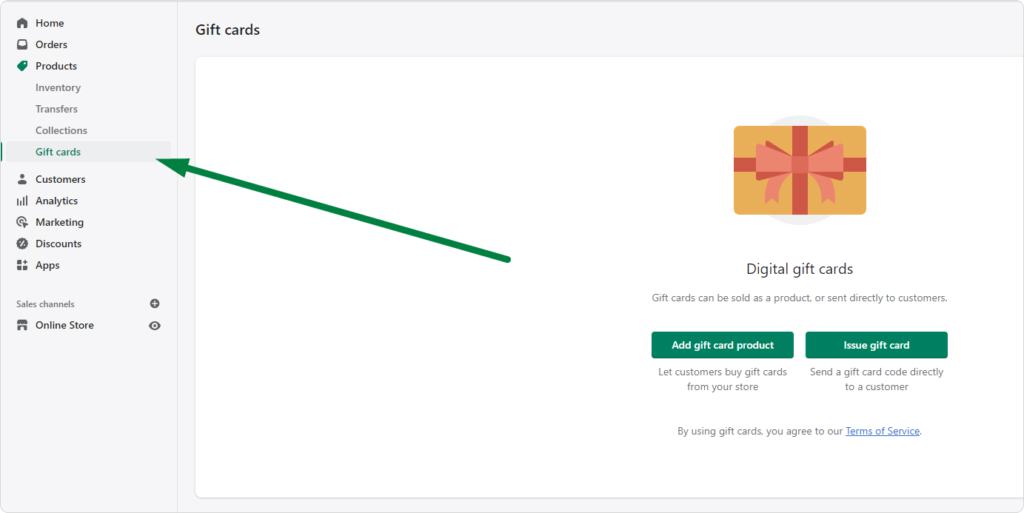
Step 2. Complete the necessary product information. Chances are you have already added some products to your store, so this process should be pretty straightforward.
Make sure to give your product a descriptive name and description. An image would also work wonders.
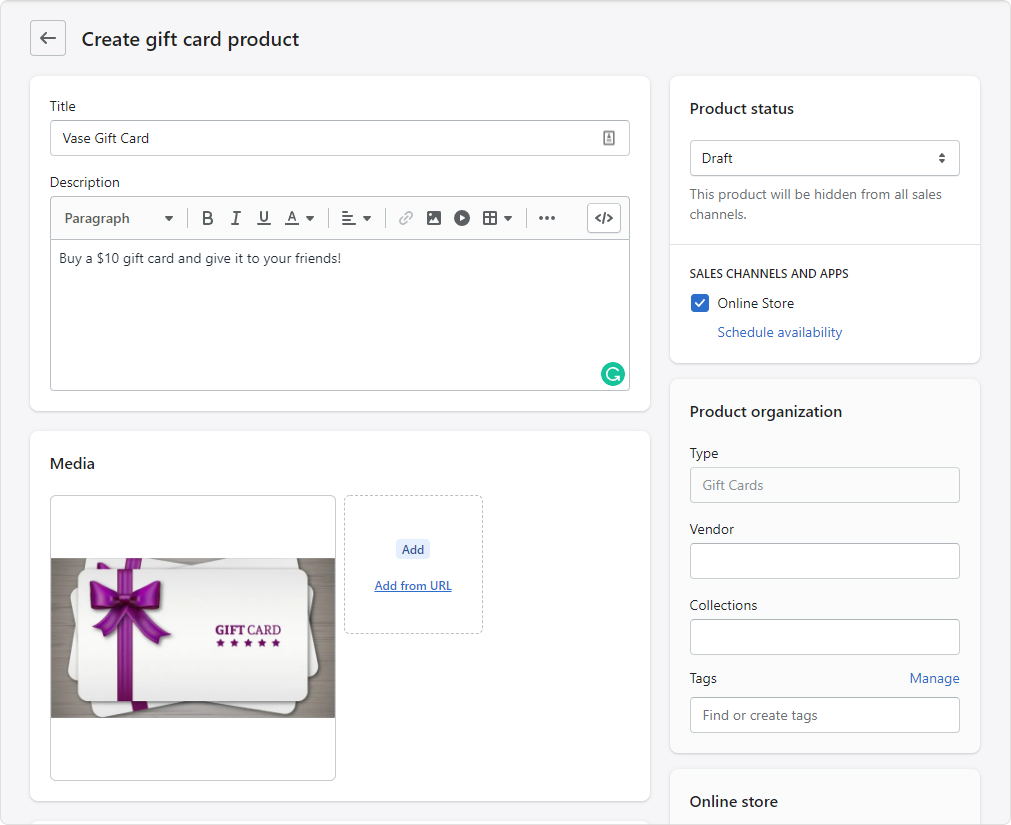
Step 3. Choose your denominations. Shopify creates four denominations by default ($10, $25, $50, and $100), but you can always add extra or remove some of them if you feel like it.
As a best practice, you should match your gift card denominations with the average price of your products. For example, say your products cost around $30 each. In that case, you might want to add a $60 denomination so people can gift two products simultaneously.
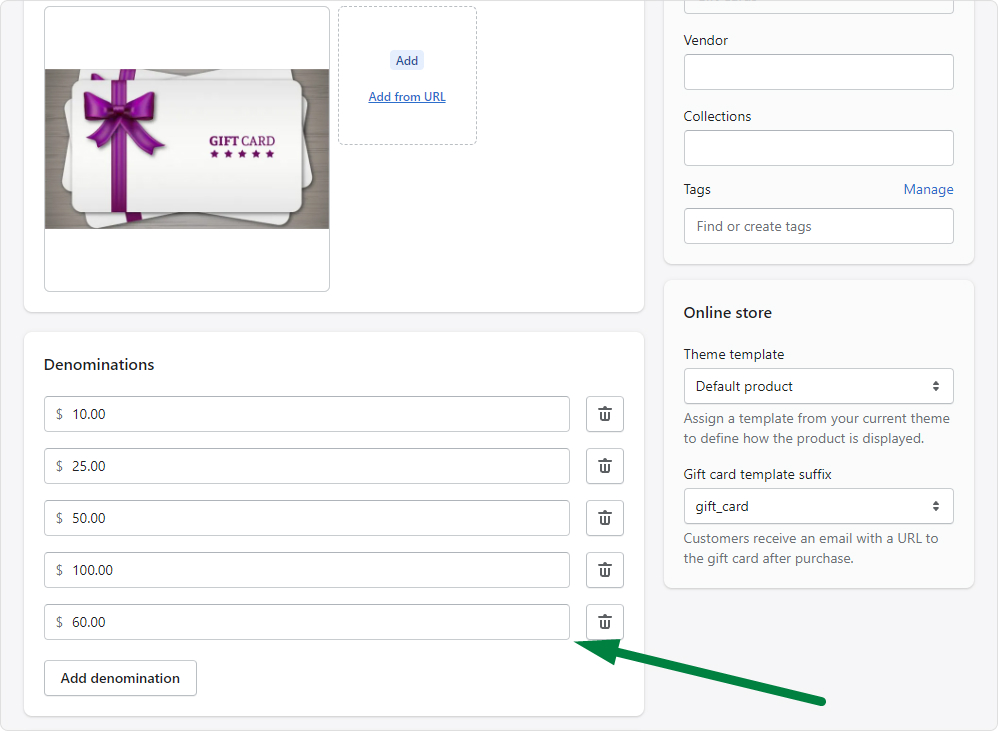
Step 4. Change the product status to “Active” and choose a collection. Once satisfied with the product details, it’s time to push it live.
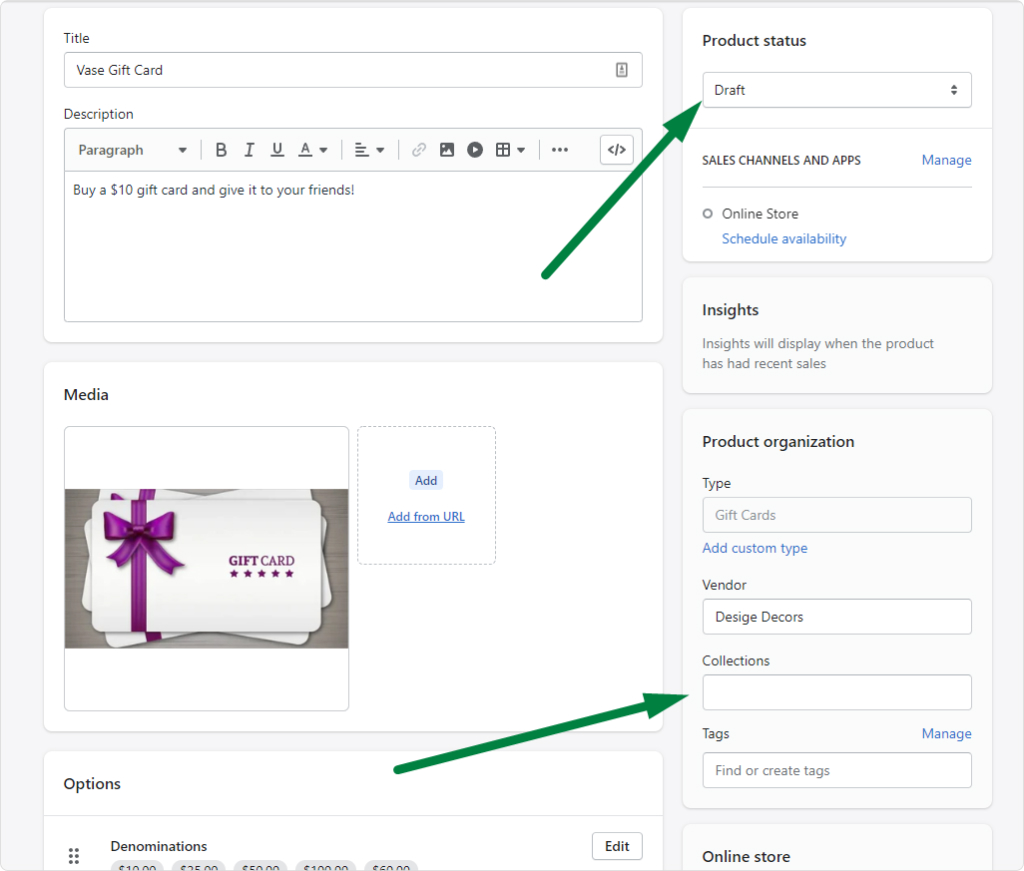
Step 5. Save your changes. Once you save your changes, you will be taken to your products page. If you want to create a new gift card or edit the one you just created, simply click on Gift cards (as you did in Step 1) and select “View gift card products.”
This will automatically filter your products, so you will only be able to see your Gift cards.
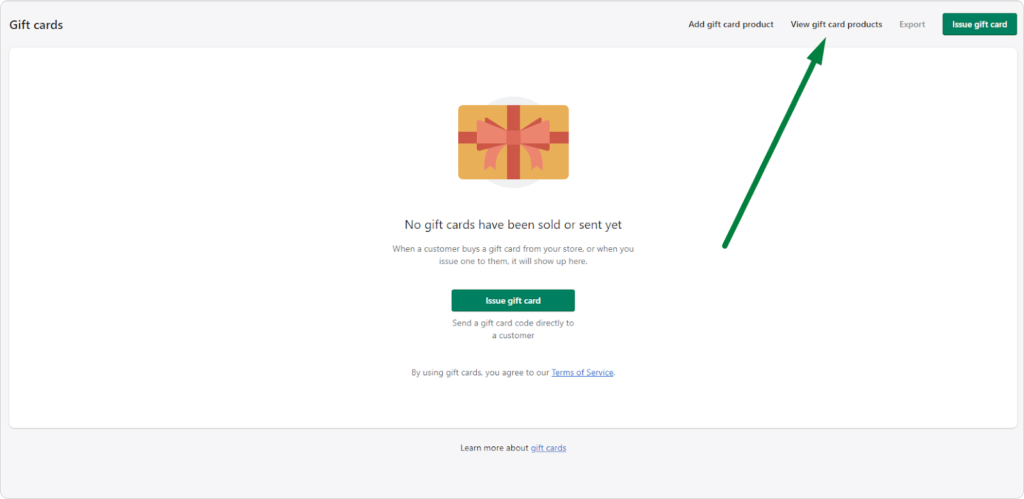
You can open the gift card editor by clicking on the corresponding gift card.
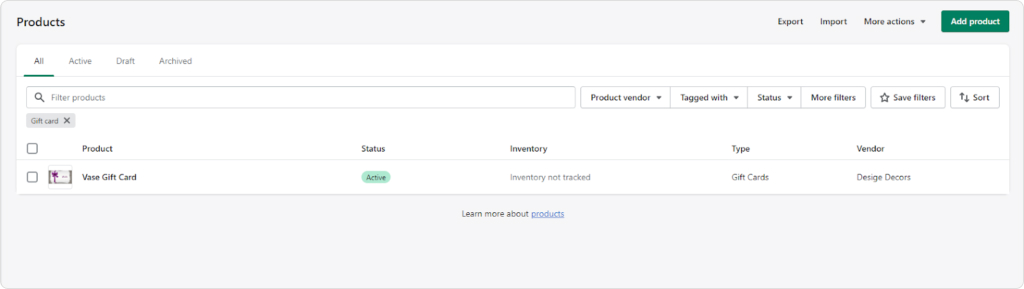
That’s it. Now customers can purchase gift cards from your store.
How to issue single-use Shopify gift cards
This type of gift card is great if you want to thank loyal customers for purchasing from you multiple times. Your customers will appreciate a gift card more than a discount code.
Step 1. Navigate to the gift cards page.
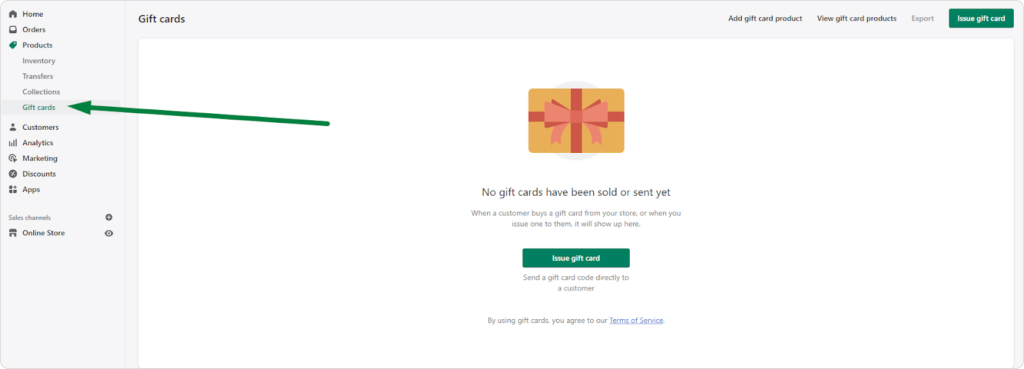
Step 2. Click on the “Issue gift card” button. This will open up a page that will allow you to configure the gift card.

Step 3. Configure the gift card. Now you can edit the Initial amount of the gift card, select which customer it applies to, set an expiration date, and even add a note so you remember why you created it.
note: Make sure you copy this code right now, as you will not be able to see it again after you create the gift card.
Step 4. Select or create a customer and click “Activate.” Once satisfied with your gift card options, you just need to select the customer you want to send it to and click on the “Activate” button.
Right after that, you will see this page featuring all relevant information regarding your newly issued gift card.
This is the last time you can copy that code, so make sure you do so in case you skipped it earlier.
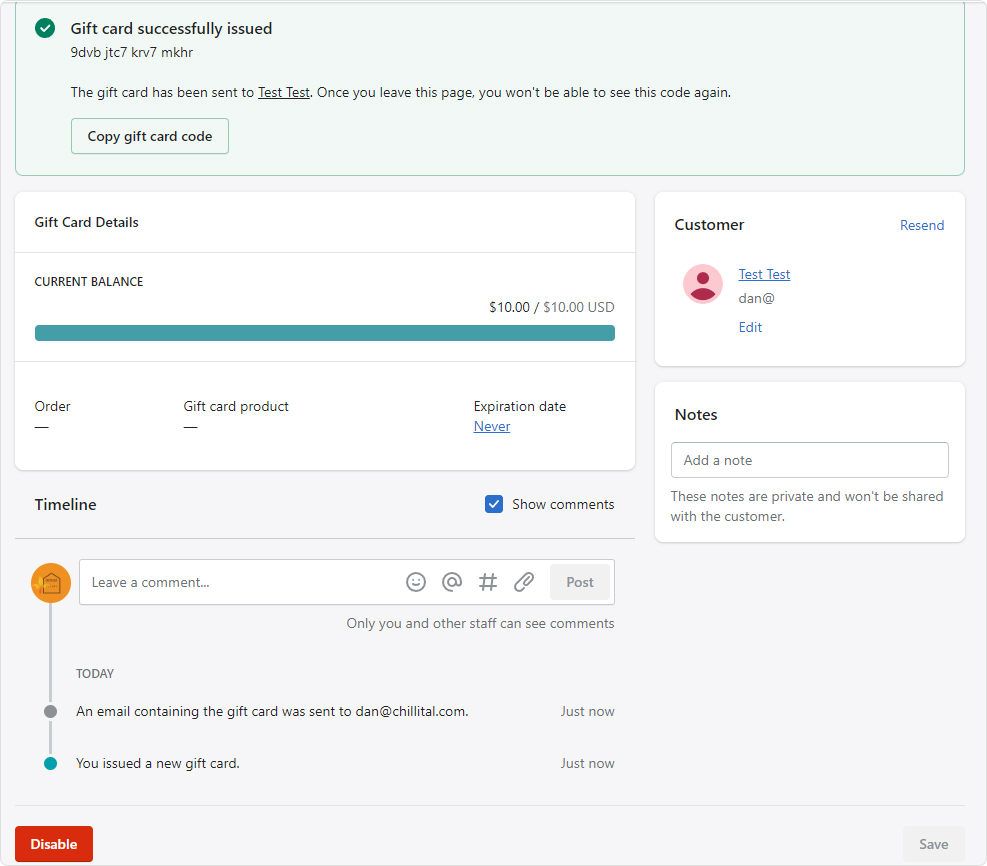
That’s it. Your customer will instantly get an email letting them know they have a gift card they can use in your store.
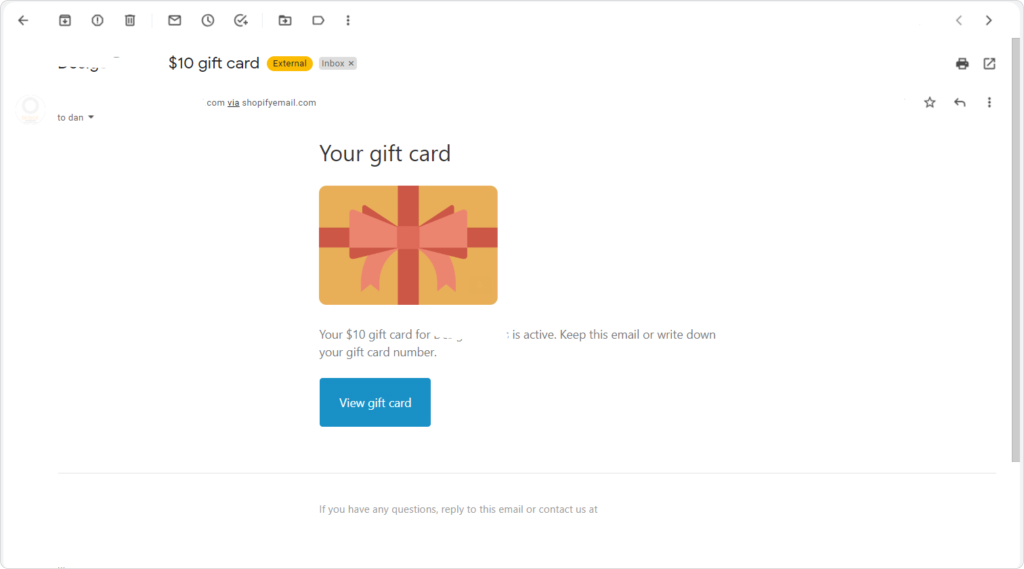
Depending on your store’s theme, your customer will see something like this when they click on the “View gift card” button inside the email.
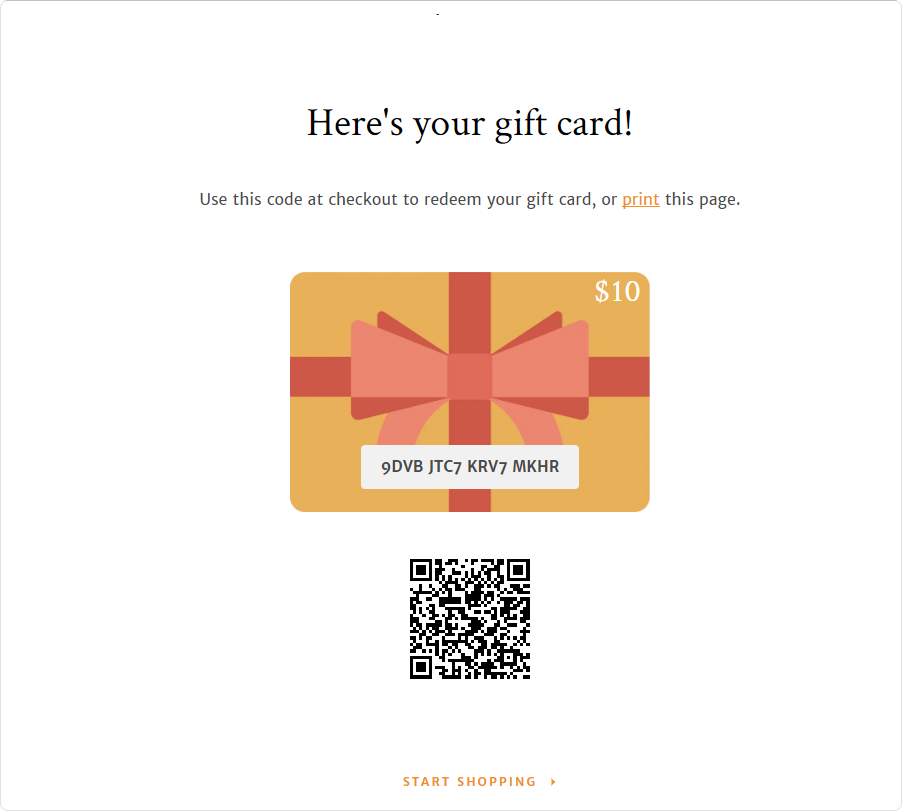
Another essential thing to mention is that you do not need to add a customer when issuing a gift card. If you want to share the code via WhatsApp or Facebook Messenger, you can simply create the gift card, copy it, and share it. That simple.
Notice the QR code beneath the gift card code? You can create a QR code for your gift cards to easily share with your loyal customers when they make a return purchase or want to gift their friends.
Here’s how.
How to Create QR codes for Shopify gift cards
The easiest way to create a gift card on Shopify is through the Shopcode App. And that’s our first order of business.
Step 1. Install the Shopcode app
- Head to the Shopcode app page in the Shopify app store
- Select Add App. Note that you’ll have to log in to your Shopify account before you can do this. If you’re not already logged in, Shopify will prompt you to do so.
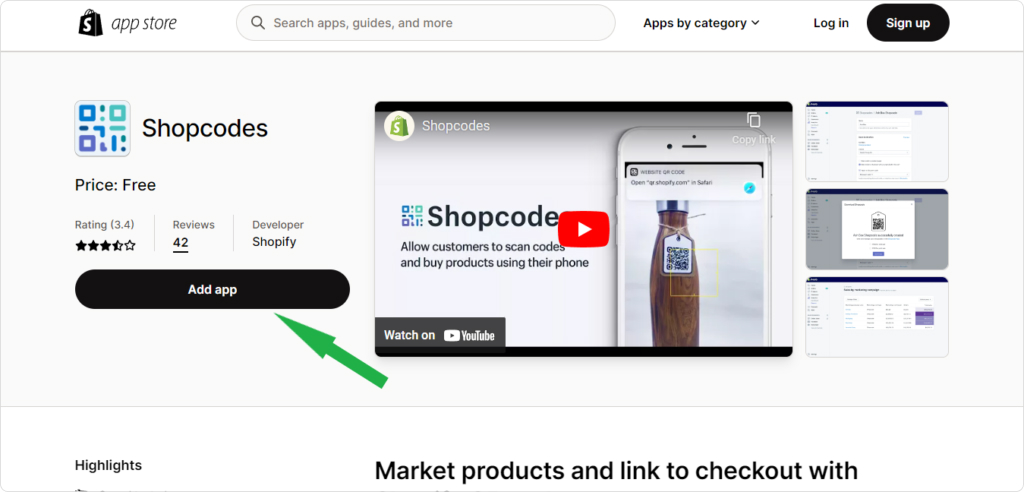
- Click on Install to complete the process Once you complete the installation, you should be redirected to this page:
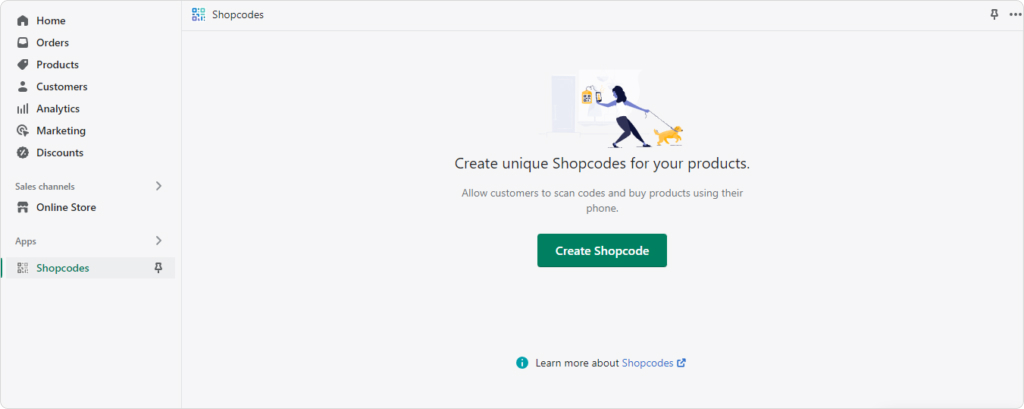
Now, you can begin creating your QR codes.
Step 2. Find the Apps column on the left-hand side of your Shopify window and select Shopcodes. You should be there already if you just installed the Shopcode app.
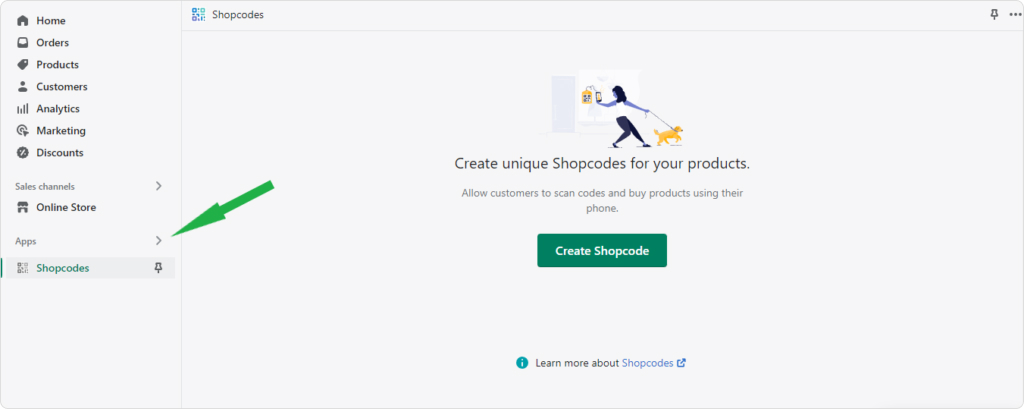
Step 3. Click on Create Shopcode.
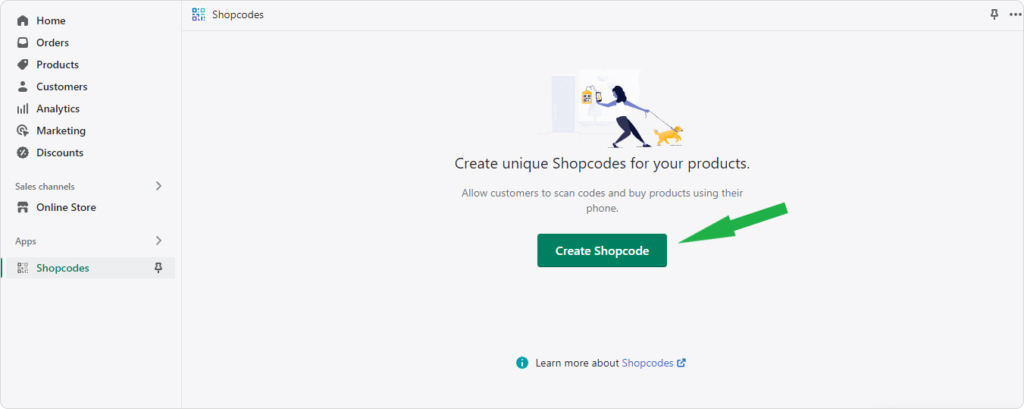
You’ll then be prompted to select the product you want to create the QR code for.
Step 4. Select the gift card in the list of products and click Add.
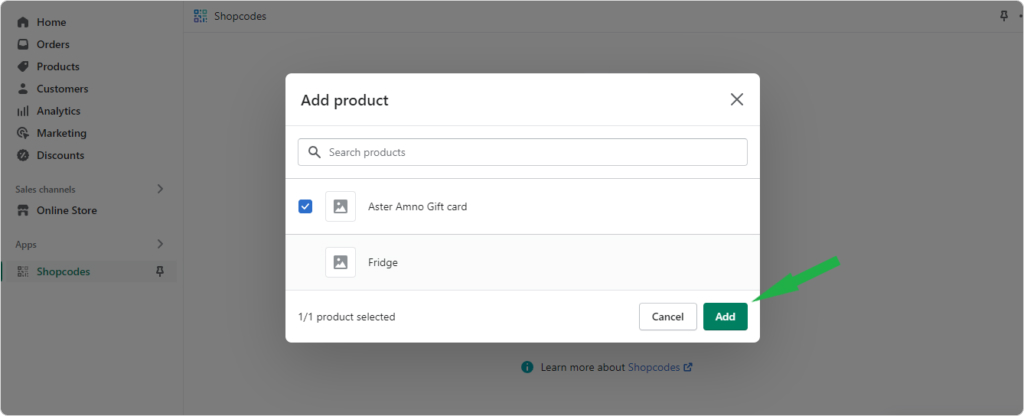
On the next page, you can work out the remaining kinks for your QR code.
Step 5. Enter the title of the QR code. The default name is usually the name of the product you choose, but if you want, you can change the name.
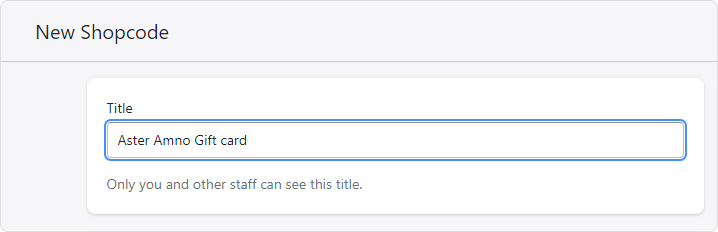
Step 6. Choose the QR code scan destination. Where do you want to direct users when they scan your gift card QR code? You can direct them to the gift card product page or to your checkout page with the gift card in the cart.
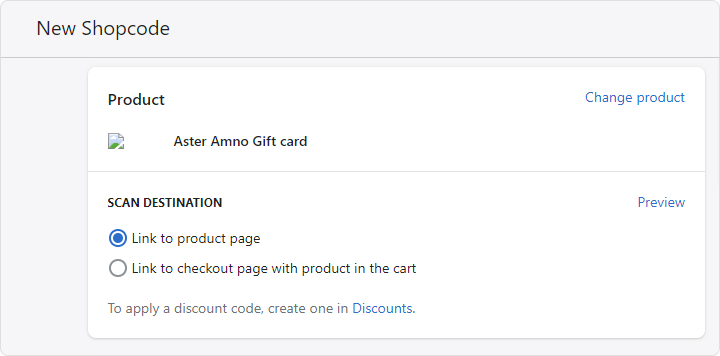
Step 7. Click on Create Shopcode to activate your QR code.
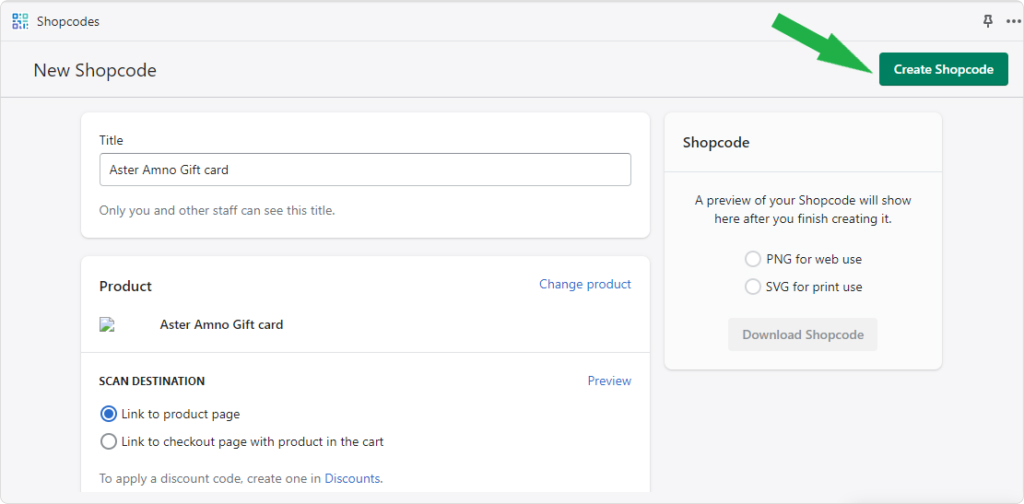
Step 8. Download the Shopcode in the format you want: PNG or SVG. We recommend the PNG format if you’ll be sharing the QR code online, but if you’ll be printing these codes, your best option is SVG.
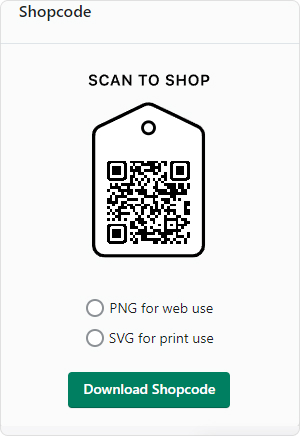
Pro tip: If you want to add any explanatory notes to your gift card QR code, check the Help Text box under the scan destination. Also, test out your QR code before issuing them out to customers. Your goal is to get repeat customers and more prospects, not to push away customers with bad-functioning QR codes.
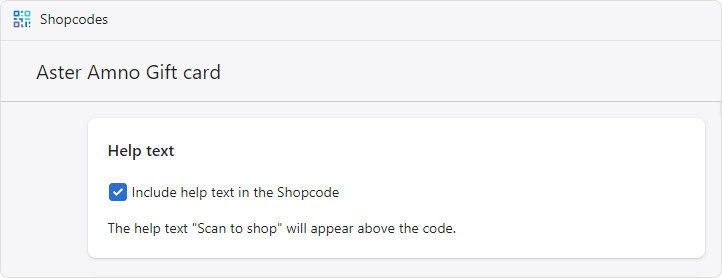
Now, that you have your QR codes out there, you’ll want to know how many people are scanning them and how many of those scanners you’re converting. Thankfully, you can do that right from the Shopcode app.
How to track QR code activity
Step 1. Go to the Shopcode app as we saw above.
Step 2. Choose the code you want to track from your list of Shopcodes.
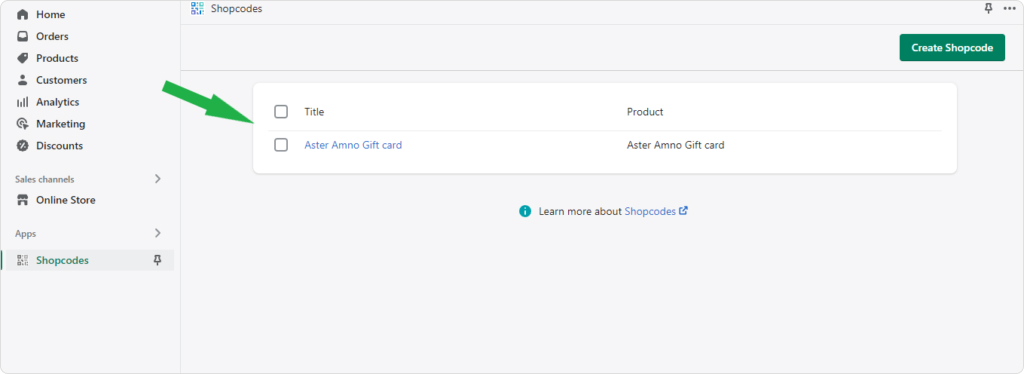
Step 3. Scroll to the Report section at the bottom of the page.

From here, you’ll need to choose what exactly you’re looking to track: tra ffic or conversion. You can then make informed decisions from there.
How to check Shopify gift card balance
As of today, Shopify gift card recipients can’t check the balance of gift cards on their own. All they can do is ask you, the vendor, for that information. Here’s how to find Shopify gift card balance for your customers:
Step 1. Enter the Products section in your admin panel and select Gift cards.
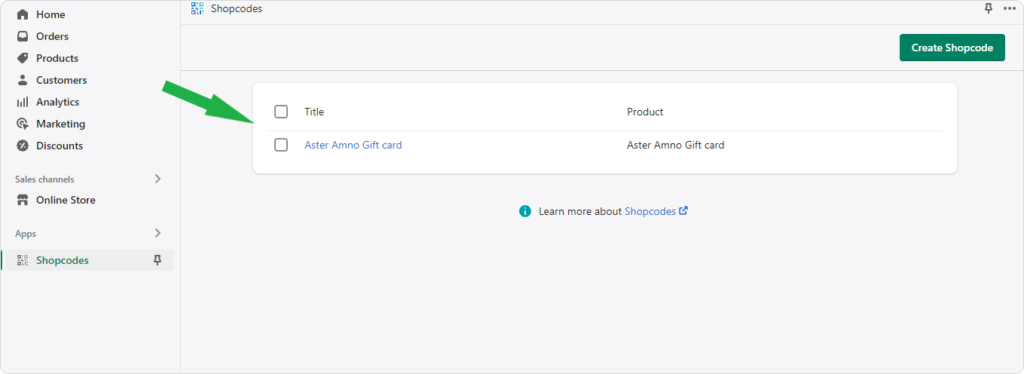
Step 2. Select the gift card code from the list of gift cards (the customer should have this code).
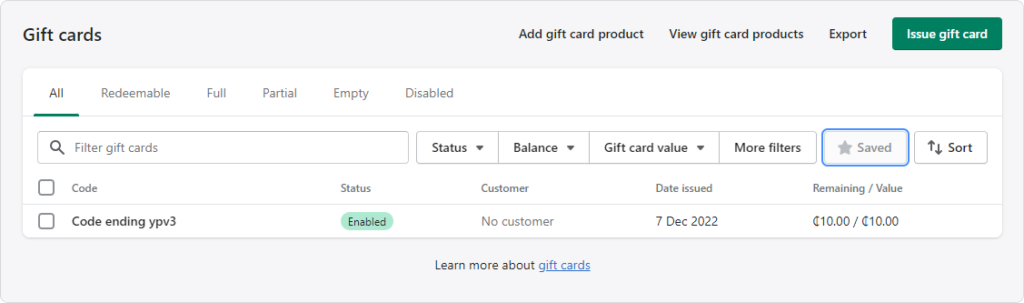
Step 3. Once you find the gift card, click on the name. You can then find the gift card balance and other information, like the expiration date, in the next window.
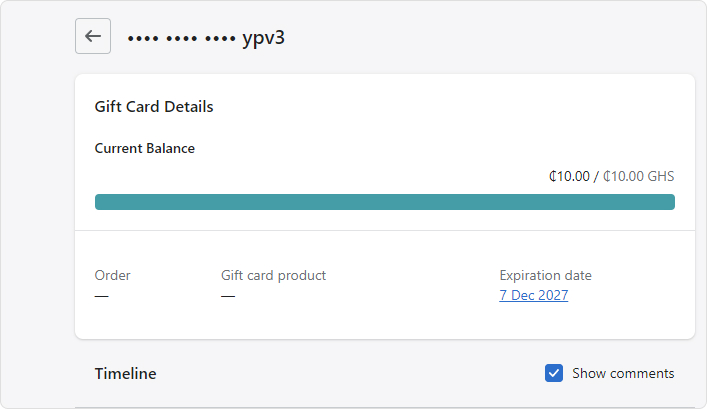
Send this info back to your customer, and you’re good to go.
Alternatively, you can issue an updated gift card to the customer, especially if they’ve lost the gift card information they have. To do this, select the gift card code in the gift card list and click Resend gift card.
The customer would receive the gift card with updated information if they had partially used it.